前書き
仮想マシンのために買ったWindows 10 Proだが、結局使っていない。
そうだ、今のメインPCにインストールしてやろう。Windows sandboxを一度使ってみたかったんだ。
そう思った私は、プロダクトキーを探して魔窟に潜った……
(訳:汚部屋に埋もれてパッケージをなくした)
仕方ない、OSをクリーンインストールして認証通すか……と思ったのもつかの間。
私の今のメインPCは某日本メーカーのパソコンなのだ。
この一文で聡い方は気づいたかもしれない。
クリーンインストールするとドライバが当たらないのだ。
普通ドライバは標準でも通るようにするか、メーカーサイトで配布するのが普通だろう。
しかし多くの日本メーカーのパソコンはドライバを配布していないのだ。
そのくせ独自のドライバがないとまともに動かない。これはひどい。
日本メーカーは、マジでドライバをネットとかで配布してほしい。
万が一パソコンが逝ったときに修理出すしかなくなって詰むし、OSの再インストールもおちおちできやしない。今回もそれが怖くて、バックアップを何重に取ったことやら…
お前のことやぞ、Dynab〇〇k
ちなみに母体は最近SHARPになったらしい。aqu〇sに飽き足らずパソコンでもそういうことするんですか。
今回の環境と前提条件
まずは今回の環境
元のProライセンスを持つPCは、VMware Playerの仮想マシン。
ぶっちゃけ元の機体は何でもいいのだが、ライセンスは必ずパッケージ版(Full retail)である必要がある。
また、あらかじめMicrosoftアカウントでログインして、ライセンスキーをデジタルライセンス認証として結び付けておくこと。
そして問題の移行先PC。今回は2020年秋冬モデルのdynabook C6/P(P1C6PPEG)である。
何が問題ってこのパソコン、Windows標準のドライバではまともに動かないのだ。
適切にドライバを当てないと、トラックパッド、オーディオ、カメラがすべて動かない。
その割にドライバは一切配布されておらず、さらには公式に連絡すると修理扱いとなり、クリーンインストールされて戻ってくる始末。おちおち改造してられない。(まあ改造対策だとは容易に想像がつくが。)
OSはWindows10 Home 21H1。ライセンスは当然OEMだ。
そして一時的にProをクリーンインストールするために、いくつか必要なものがある。
- 有線マウス(標準ドライバで動く、安いやつ)
- 有線キーボード(同上)
- 外付けのドライブ(32GB以上)
※USBメモリースティックでも、外付けHDDでもSSDでも、何でもいい。
ただし、より高速な通信のできる機器のほうがイライラせずに済む。
データがすべて消えるので、必要のないもので行うことをお勧めする。
なお、ノートパソコンなどで標準ドライバが当たるキーボードやマウスがある場合はそれでもいい。
無線はBIOSをいじるときにトラブルのもとになるのでやめておいたほうがいい。
なお、前提条件として、システムのバックアップと回復ドライブは作成しているものとする。
万が一途中で失敗したときにシステムが大破するので、必ず取ること。
移行方法
下準備
間違えて書き込むのを防止するために、使用しないデバイスはこの段階ですべて取り外しておく。バックアップのあるデバイスとかは抜き忘れると悲惨なことになるので、よく確認すること。
もし外付けのUSB機器があるなら、なるべくそれもすべて外しておいたほうがいいだろう。
私は過去にストレージのつもりでオーディオのUSBケーブルを抜き、バックアップの入ったディスクが接続しっぱなしになったまま、しかも書き込み先を間違えてバックアップを消し飛ばしたことがある。
気づいたときには後の祭り。どこにもないバックアップを前に、顔が真っ青になった。
それ以降危険な作業をするときは必ず、ストレージだろうがオーディオだろうがコントローラーだろうが、すべて外すようにしている。
必要なファイルの用意
まずはWindowsのインストールメディアのisoが必要だ。
「ツールを今すぐダウンロード」からメディア作成ツールをダウンロードして実行。
ガイド通りに進めて、ISOファイルを保存する。
次はイメージ書き込み用のRufus。
ダウンロードから最新版を落としてくればいいだろう。
イメージのフラッシュ
外付けドライブをUSBポートに刺す。なお中身のデータはすべて消えるため、中に何も入っていない(かいらないデータしか入っていない)ことを確認すること。
Rufusを起動し、Windows To Goを書き込む。
以下は私の環境での設定。
外付けHDDに書き込む場合は、「詳細なドライブプロパティ」内の「USB接続のHDDを一覧表示」をオンにすると選択できるようになる。
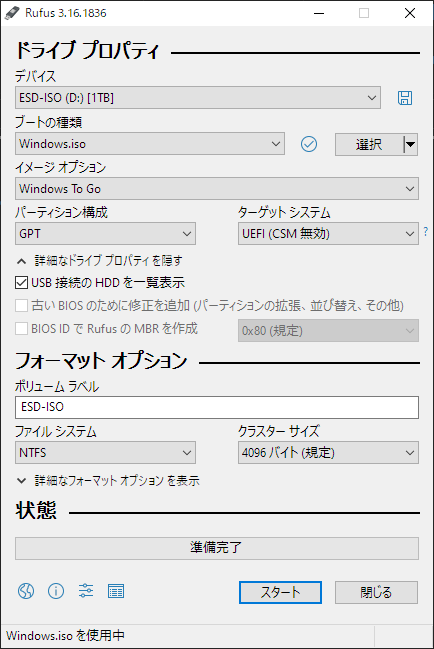
この時確認するのは以下の3点
- 「デバイス」が正しいストレージになっていること
- 「イメージオプション」がWindows To Goになっていること
- 「パーティション構成」がBIOSの種類によって以下の通りになっていること
- Legacy BIOSの場合にはMBR
- UEFIの場合にはGPT
設定が正しいことを確認し、「スタート」をクリックして書き込み開始。
書き込み終わったらウィンドウは閉じてしまってかまわない。
インストールしたOSで起動
この時点で用意したマウスとキーボードを接続する。
スタートメニューから再起動するのだが、この時再起動ボタンをShiftを押したままクリックする。
すると、「お待ちください」と表示された後、どのように再起動するかのメニューが表示される。
このメニューからBIOSの設定に入り、デバイスの起動順序の一番上に先ほど用意したUSBデバイスが来るように設定するのだが、これは環境によって方法が全く違うため自分で調べてほしい。
なお、一部の機器では一時的に起動するデバイスを変更できる場合があるが、それで起動するとセットアップ中に再起動して厄介なことになるので注意。必ず起動順序を変更すること。
設定画面を保存して出ると、Windows 10 Proが外付けストレージから起動する。
ここで初回起動のためのセットアップが始まるが、USBメモリースティックや外付けHDDの場合はかなり時間がかかるので、お茶でも飲んで待とう。
ちなみにProでは初回起動時の爆音コルタナさんが解雇されているので、安心して席を外せる。
ライセンス認証を通す
Windows 10 Proが起動すると初期セットアップが始まる。
どうせここでセットアップするOSは使わないので、全部適当にスキップでいい。
ただしデジタルライセンス認証を通す関係で、インターネットに接続するための設定とMicrosoftアカウントでのログインはしておく。
デスクトップが表示されたら、デジタルライセンス認証を通す。
「設定」→「更新とセキュリティ」→「ライセンス認証」で、まだライセンス認証が通っていないことを確認。
もし通っていたら…おめでとう、ここまでの作業はすべて必要なかったわけだ。なぜかデジタルライセンス認証が通るということは、過去にそのパソコンにProを入れたことがあるということだろう。次の手順へ進もう。
通っていなかった場合は「トラブルシューティング」→「このデバイス上のハードウェアを最近変更しました」→移行したい元のデバイスの「現在使用中のデバイスはこれです」にチェックを入れて「アクティブ化」をする。これでデジタルライセンス認証の移行が完了した。
起動するOSを元に戻す
先の手順と同じ方法でUEFIの設定に入り、起動順序を元に戻す。
ちなみに私は「HDD引っこ抜けば元に戻るやろ」と引っこ抜いて見事に破壊した。やらないことを非常に強くお勧めする。(設定そのままにしておくと、USBにストレージが刺さっているときに起動できなくなるので、どのみち戻さなくてはいけないわけだが。)
元のOSをアップグレードする
デジタルライセンス認証が通っていると、HomeからProへのアップグレードにジェネリックアクティベーションキーが使えるようになる。
元のOSに戻ってきたら、「設定」→「更新とセキュリティ」→「ライセンス認証」→「プロダクトキーの変更」で以下のプロダクトキーを入力する。
Windows 10 Pro :VK7JG-NPHTM-C97JM-9MPGT-3V66T
なんとなくジェネリックキー収集:パソコン活用方法:SSブログ
ただ、入力してもしばらくするとエラーを吐いてアップグレードが止まる。
しかし認証自体には成功しているので、ウィンドウを閉じて再起動しよう。するとちゃんと更新が走って、次起動したときには晴れてWindows10 Proになっている。

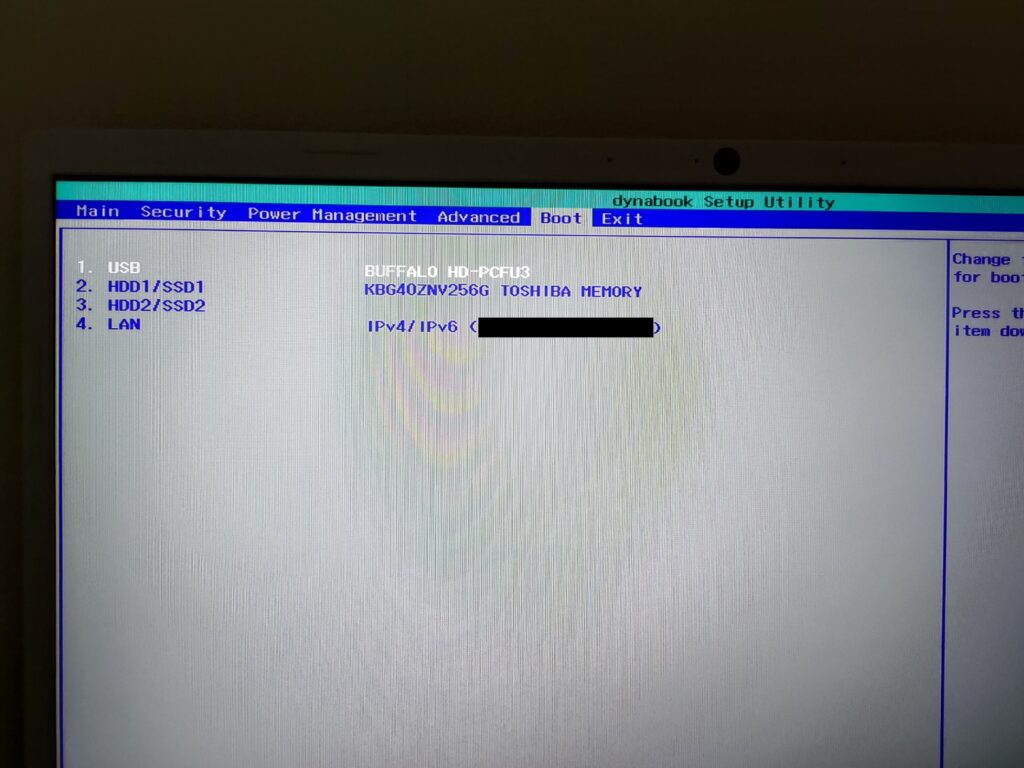
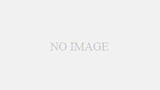
コメント